Setting up Mobile GOCard for Android
Notes:
- School of Medicine, School of Nursing and Health Studies (NHS), and Biomedical Graduate Education (BGE) students, and most faculty and staff areas, still have readers that require swipe card access. As a result, these populations currently are not yet eligible for Mobile GOCard.
- Click here to view the full list of who is eligible to receive Mobile GOCard.
(Click here for a printer-friendly, one-pager version of the Android setup instructions.)
NFC needs to be available on your phone and active for GOCard Mobile Credential. If you are not sure if your phone has NFC and if it is enabled, go to your Settings menu and look for NFC; it may be under Connected Devices> Connection Settings on some phones. (If you cannot find it, use the search option on the top right to double check.) Once you find it, toggle the setting to On.
If you don’t already have Google Wallet or Samsung Wallet and want to install either one on your device, click here for instructions on how to set up Google Wallet on your device or how to set up Samsung Wallet on your device. (Note: Samsung Wallet can only be used on Samsung mobile devices; Google Wallet can only be used with Android mobile devices.)
If you’re newly arriving in the US and are experiencing a country or region error, refer to the Google support articles “Change your home or billing address” and “Change your Google Play country” for instructions on updating your information while you’re studying at Georgetown.)
- Install the Google Wallet app from the Google Play store.
- Install the eAccounts app from the Google Play store.
- In the eAccounts app, slide through the intro screens, and then tap Get Started when displayed.
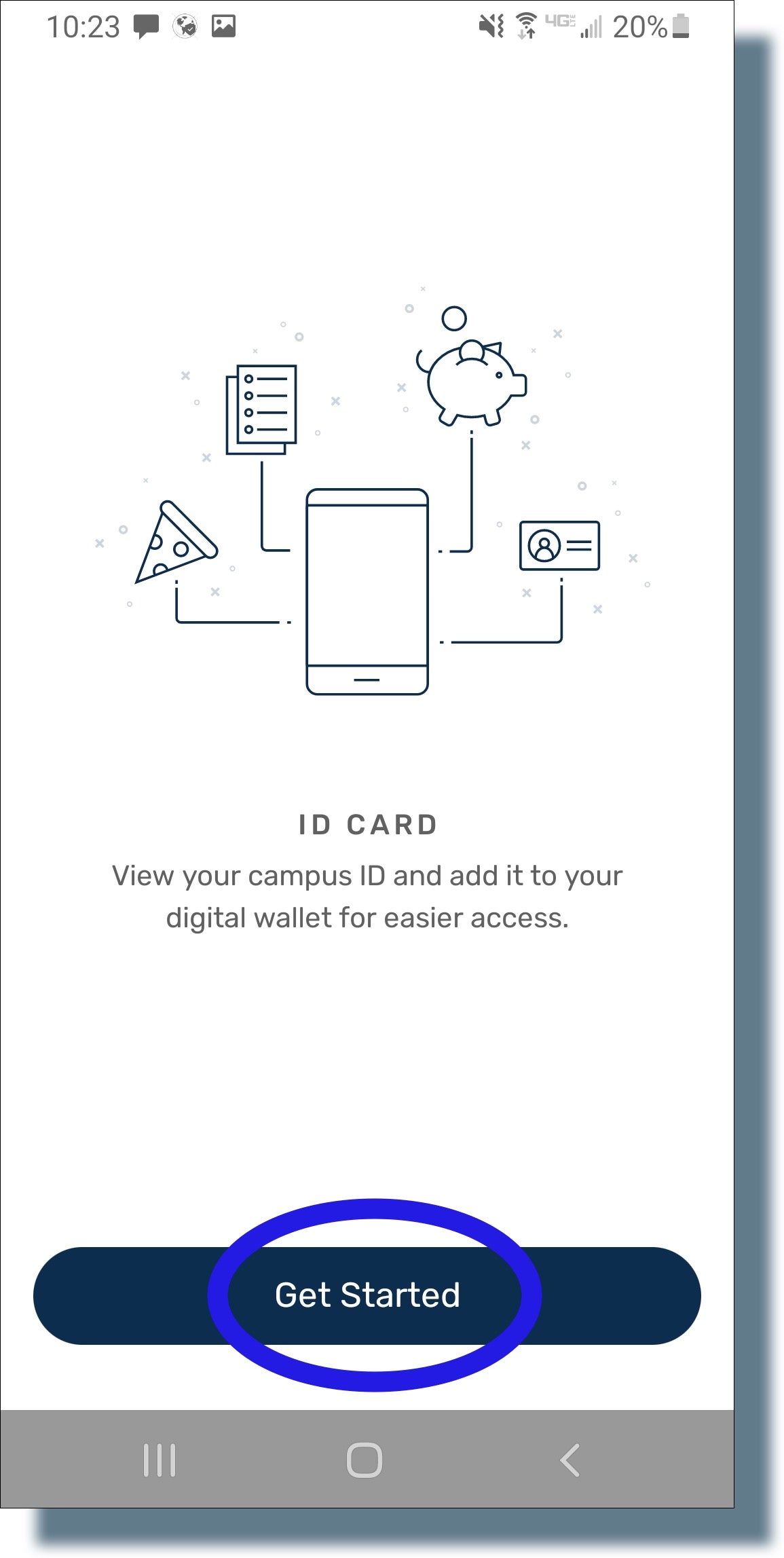
- In the next screen, tap on the search (eyeglass) icon and then enter ‘georgetown’ in the search box. Tap on the listing for Georgetown University.
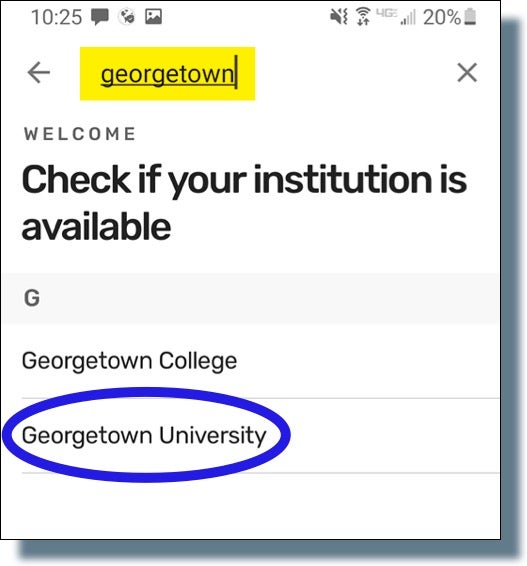
- In the next screen, tap GOCard.
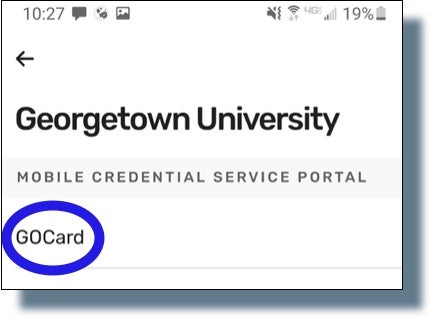
- In the next screen, tap Continue to Sign in.
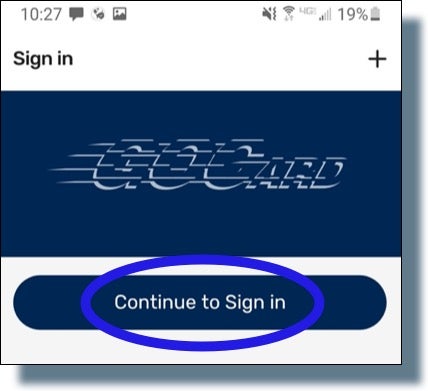
- At the Georgetown login prompt, enter your NetID and password, then tap Sign in. (Note: Make sure to verify your identity from the Duo push notification.)
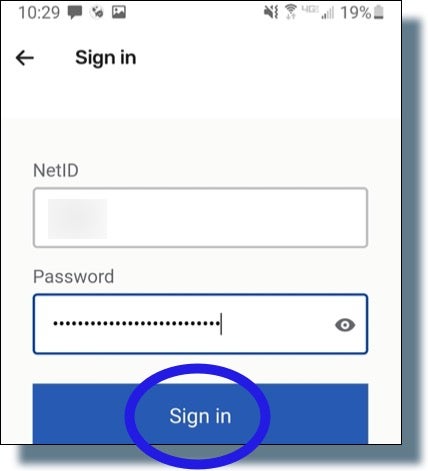
- Verify your identity by tapping on the Duo authentication notification banner displayed on your mobile device, entering the verification code displayed, and then tapping Verify.
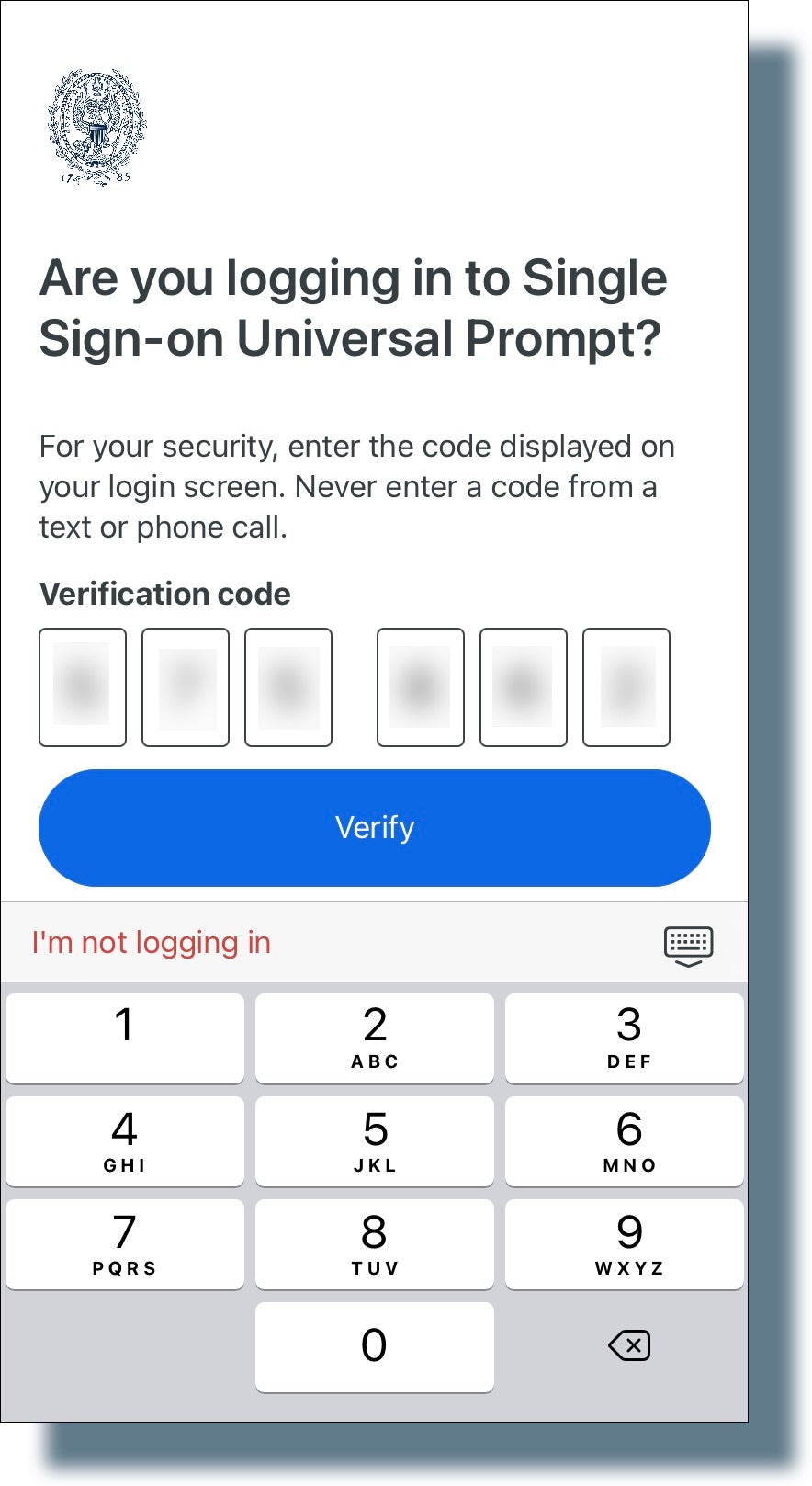
- Tap Not Now if you’re prompted whether you want to use biometric login.
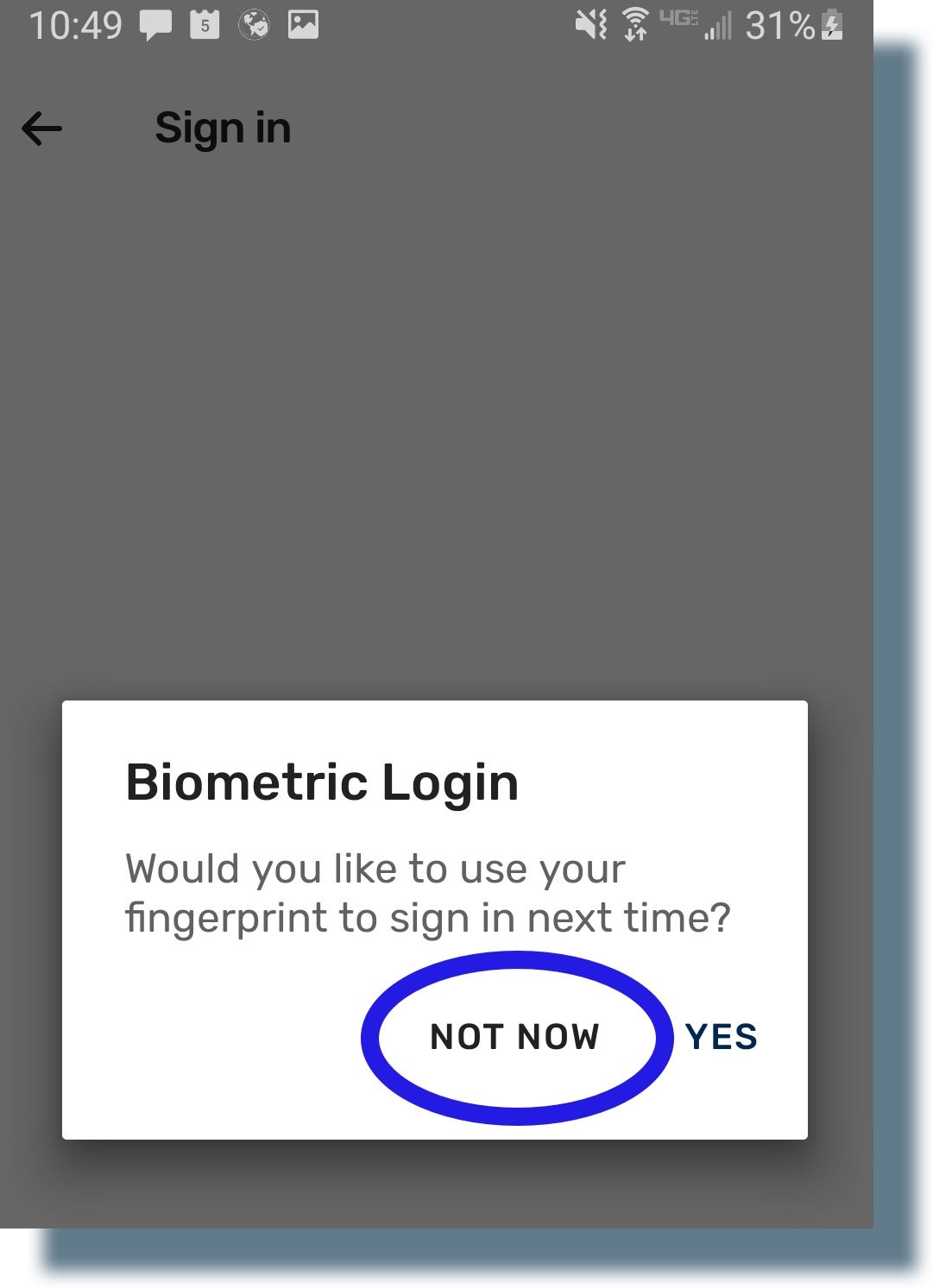
- You should see the following screen.
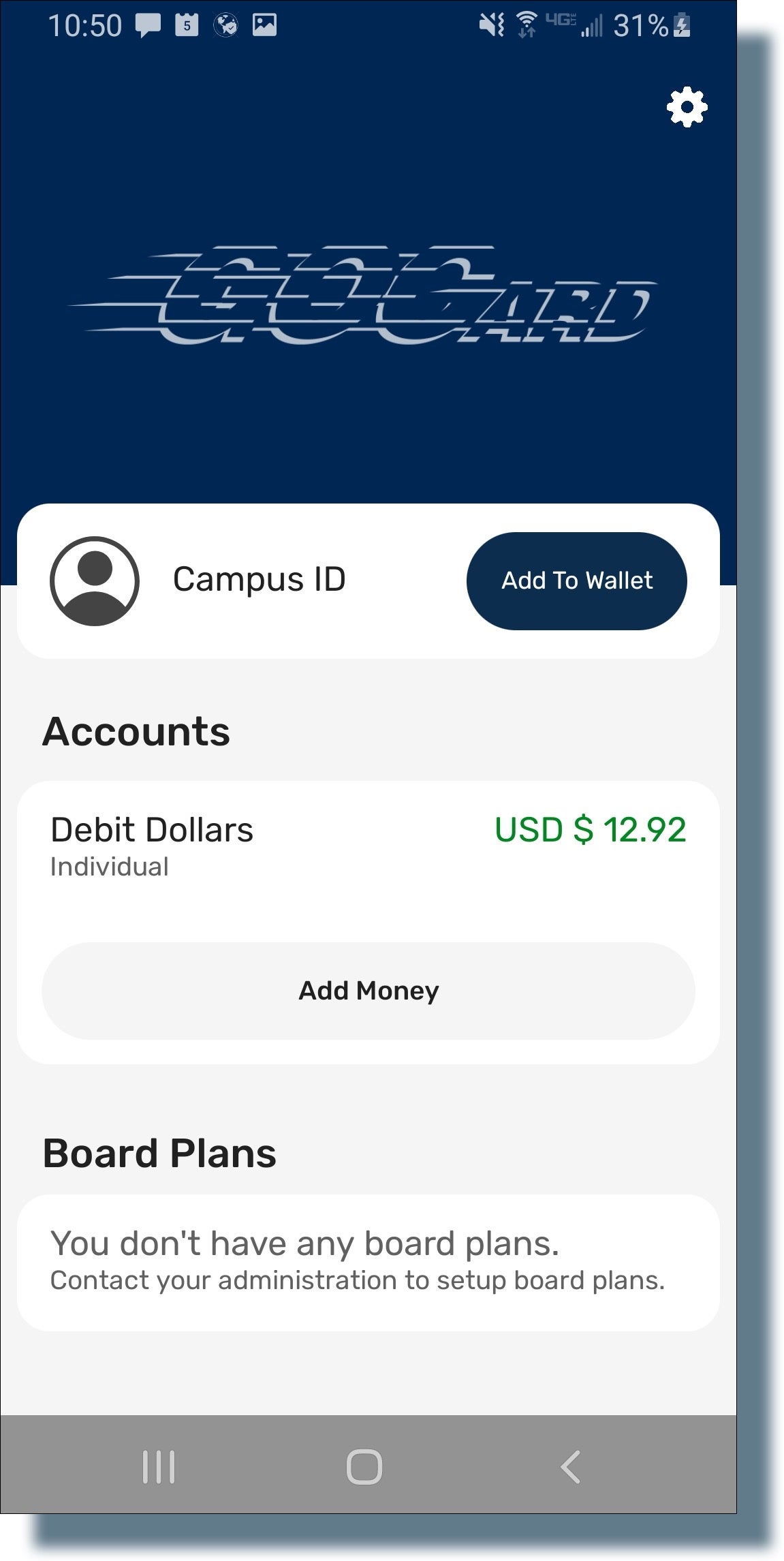
- Tap Add To Wallet.
- Tap Add to Google Wallet in the pop-up window.
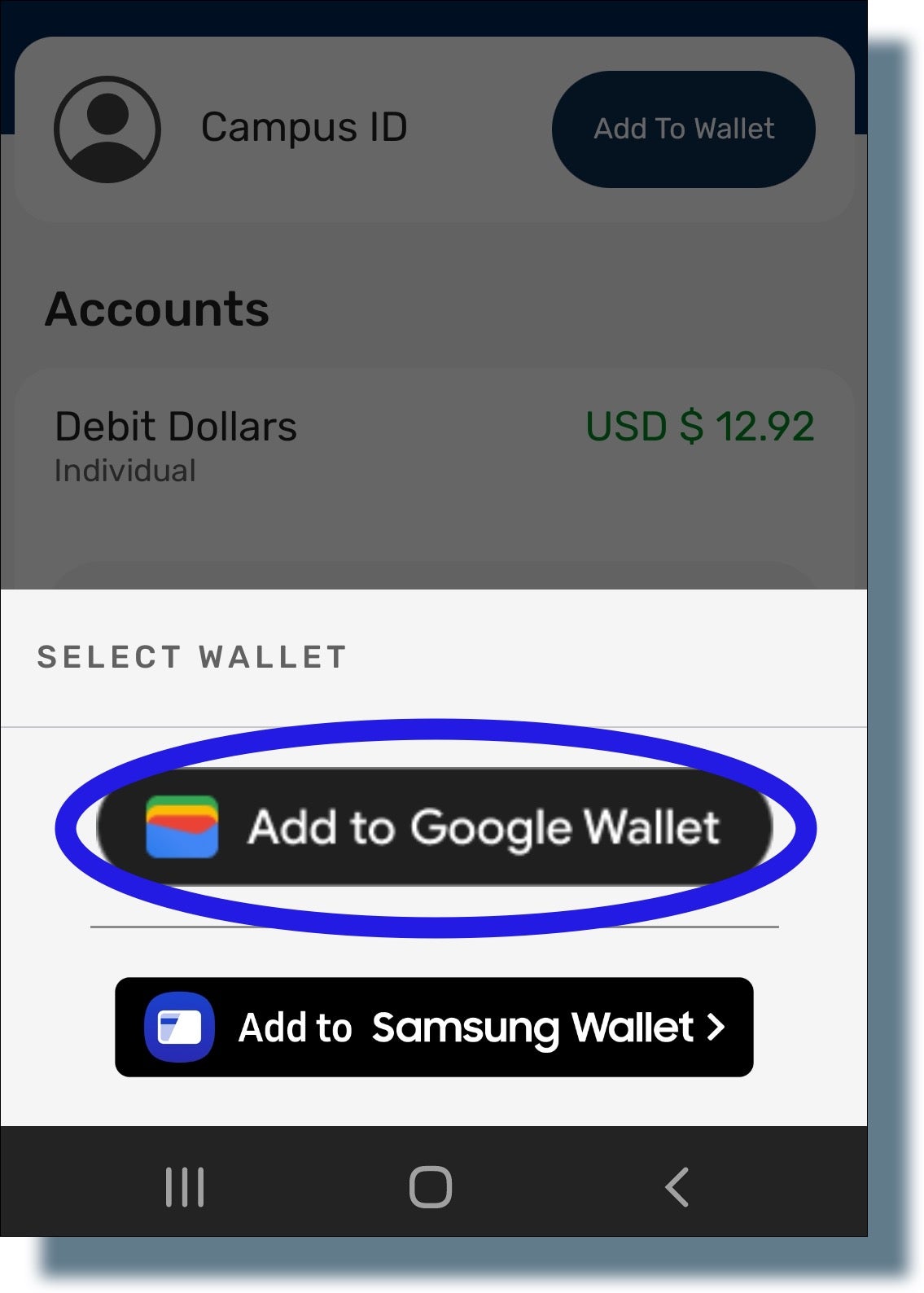
- In the next screen, tap I Understand.
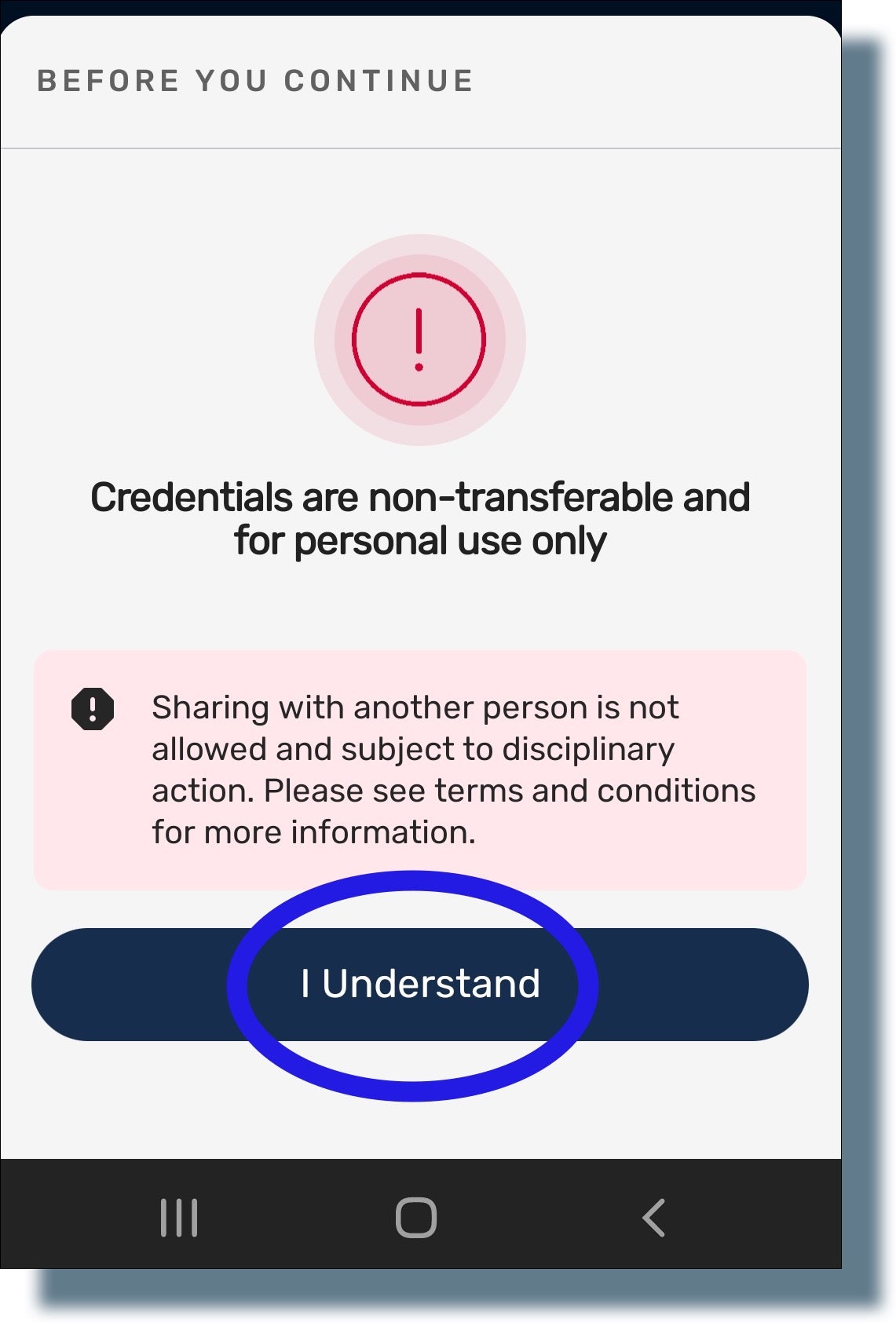
- In the next screen, tap Accept to accept the terms and conditions.
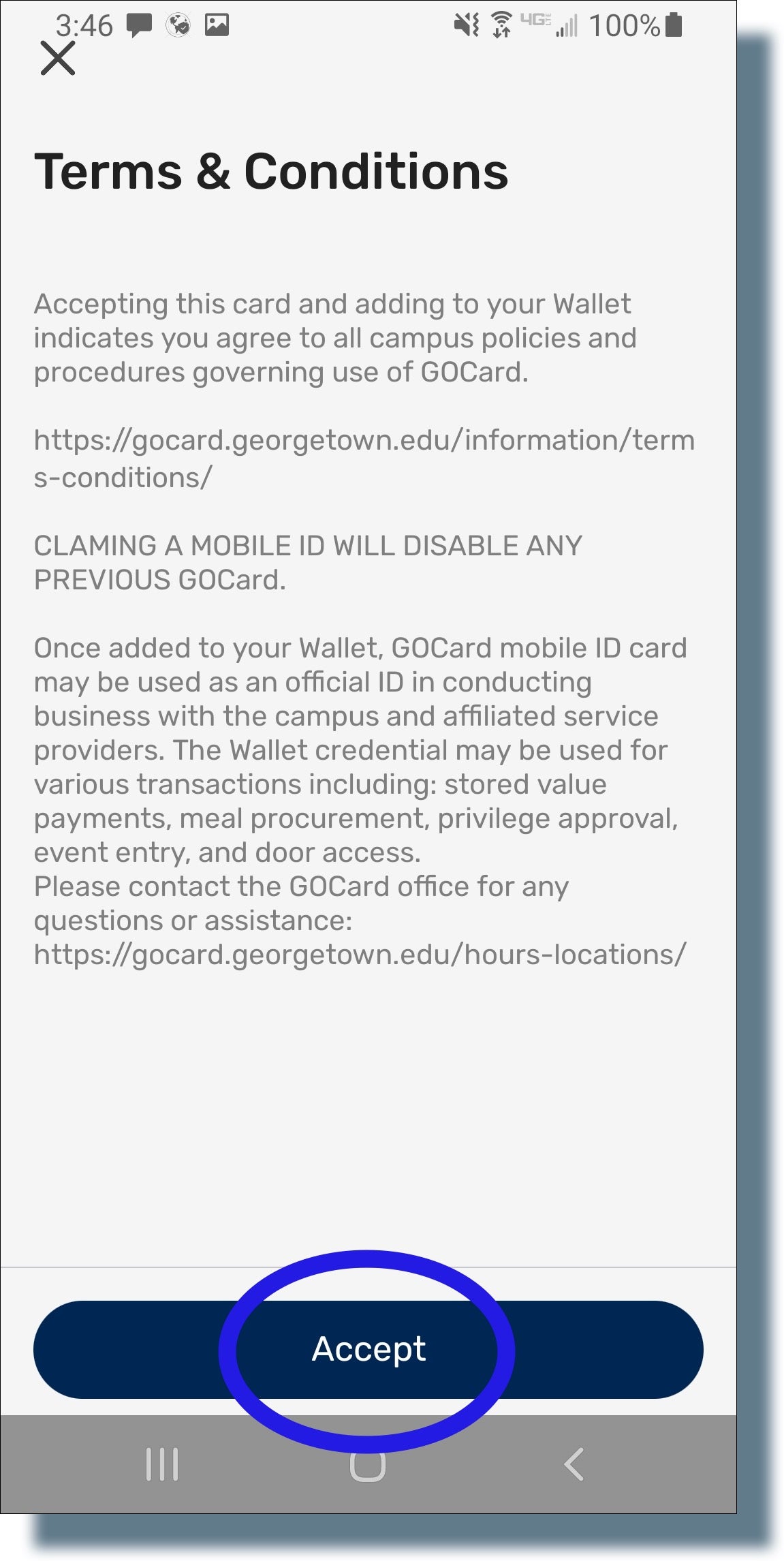
- If prompted, select only your Georgetown account.
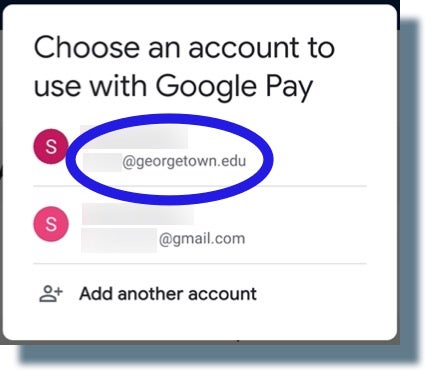
- In the next screen, tap Accept & continue.
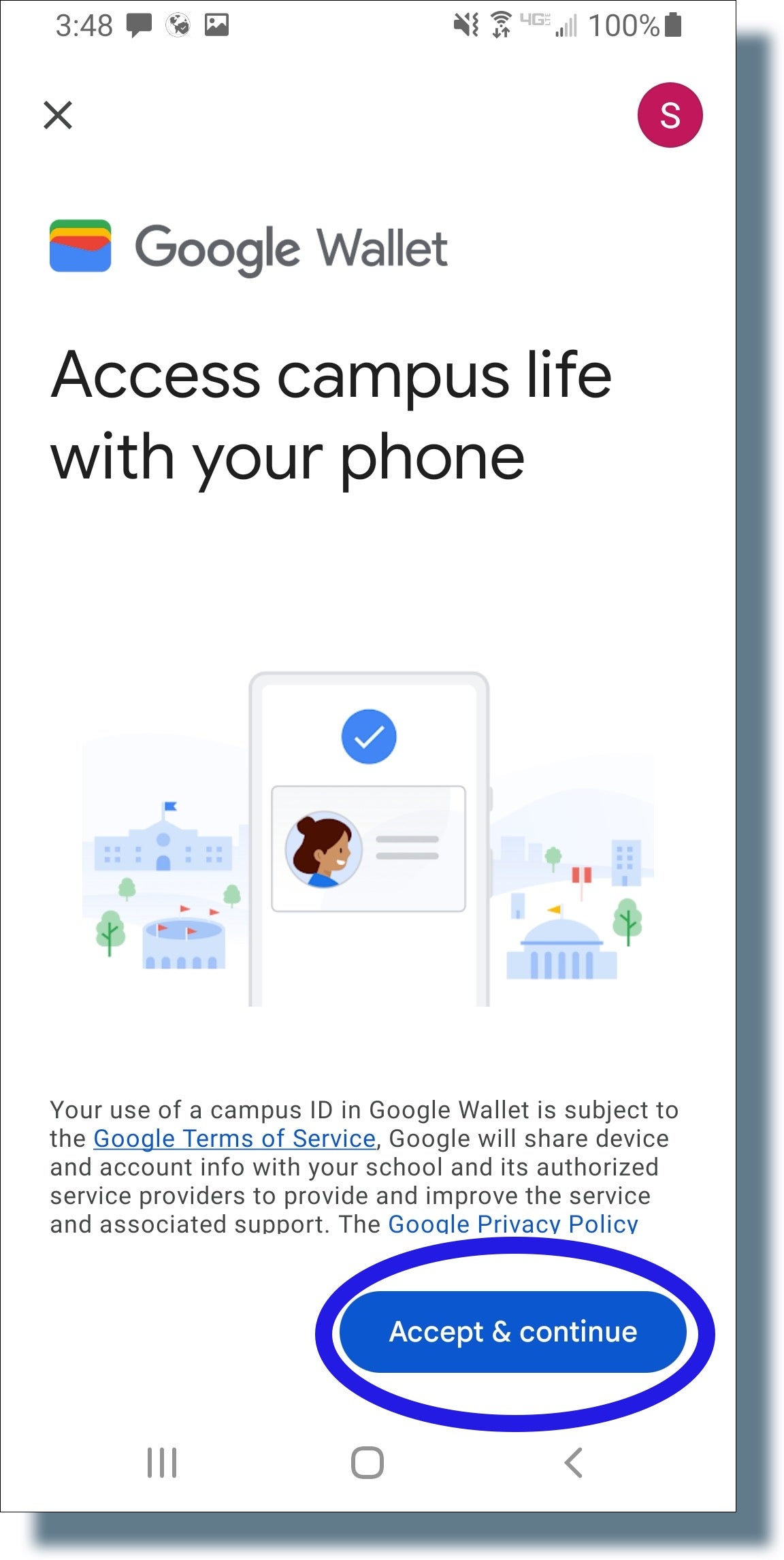
- You might see the following screen:
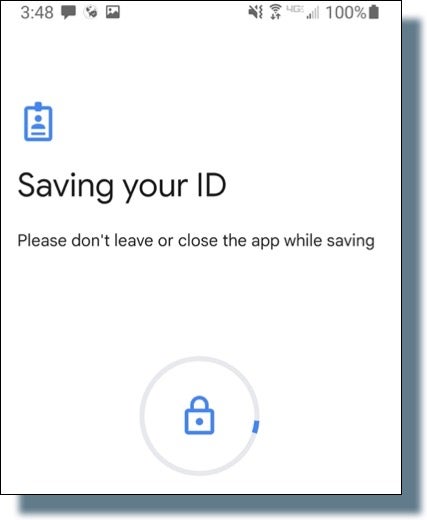
- In the next screen, tap View in Wallet.
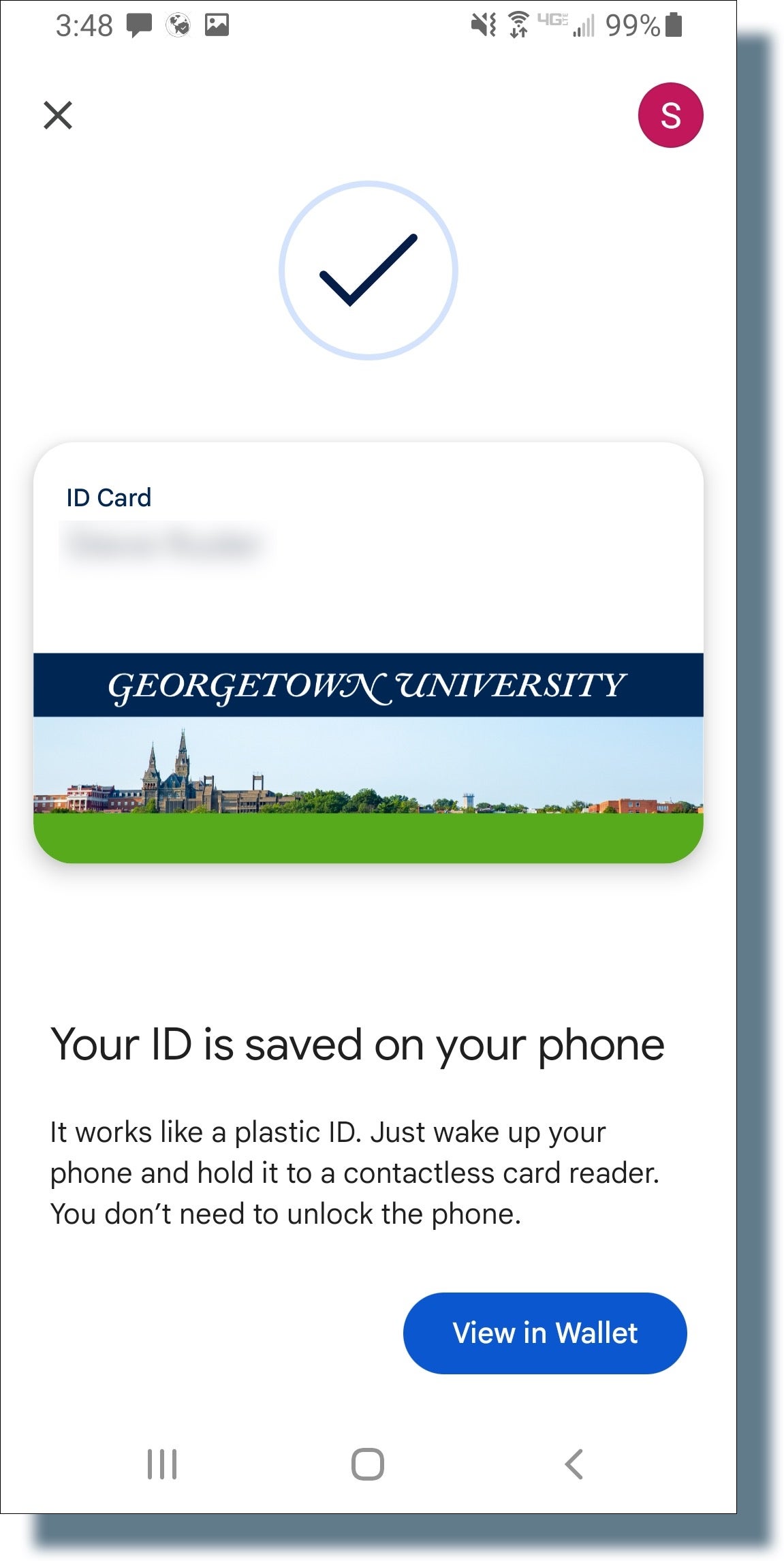
Your mobile GOCard should be displayed, as shown in the example below.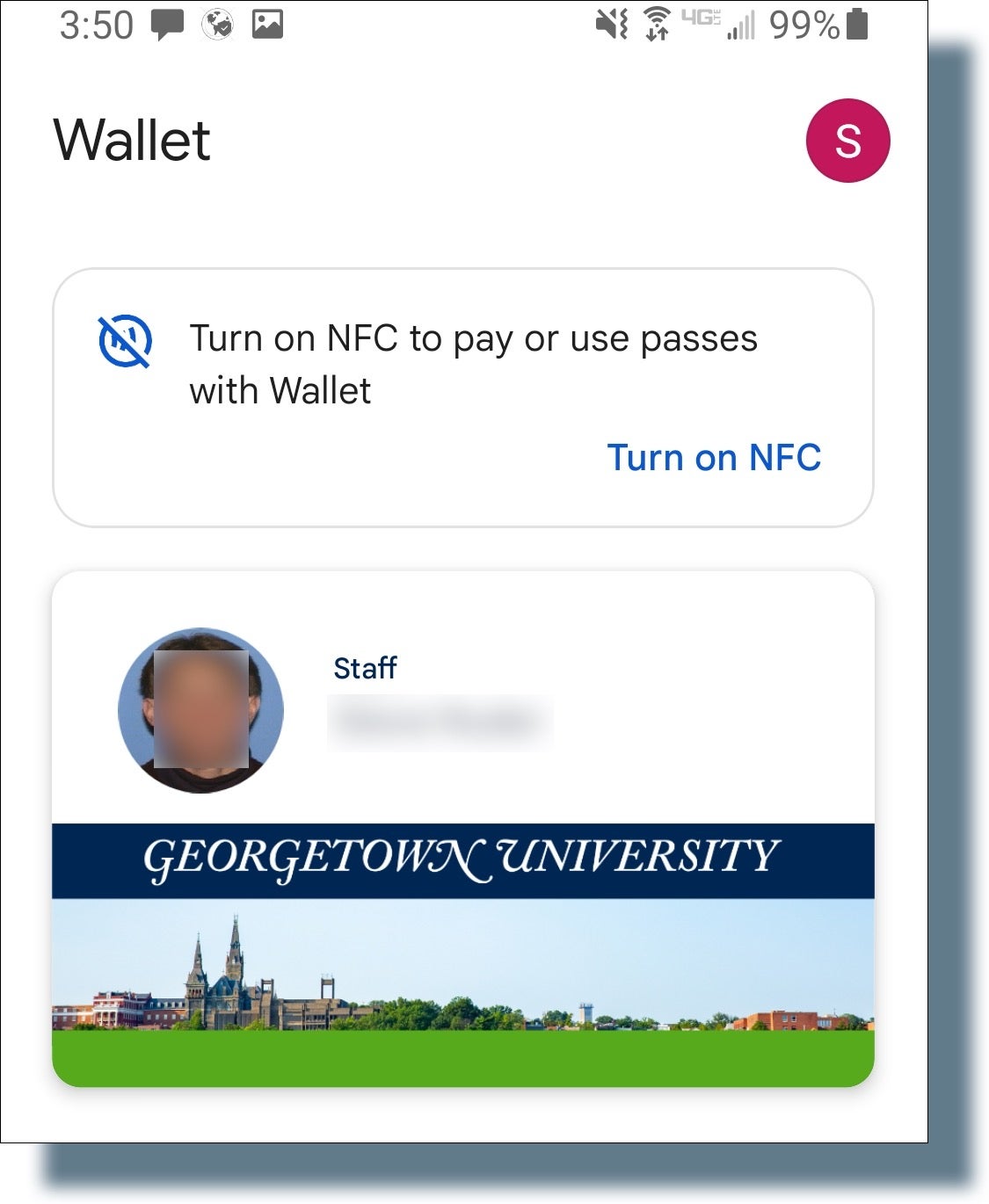
Using Mobile GOCard on Android
- You do not need to unlock your phone, but the screen must be awake to use your GOCard. Tap the power button to wake the screen and hold the middle of the phone near the top of the reader.
- To display your GOCard, open the eAccounts app and click your photo in the top left corner.
- You can add money to your GOCard account using the eAccounts app.
